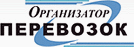Помощь / Пользовательское соглашение / Пользовательское соглашение сервиса "API Портала общественного транспорта Санкт-Петербурга"
Содержание
Введение
Городской транспортный портал Санкт-Петербурга предоставляет пользователям информацию о существующей маршрутной и остановочной сети, расписаниях движения и текущем выполнении работы общественным транспортом,
Пользователю портала доступен механизм прокладки маршрута движения между указанной пользователем начальной и конечной точками с учетом действующей маршрутной сети.
Раздел портала «Личный кабинет» предоставляет зарегистрированным пользователям доступ к функциям информирования о прибытии транспортных средств, оценки маршрутов, отправки обращений о функционировании общественного транспорта и других.
Описание главной страницы портала
Вид главной страницы портала:

В верхней части страницы расположено меню портала, которое обеспечивает доступ в общие разделы портала, возможности регистрации новых пользователей и вход для зарегистрированных пользователей:

· Главная – для быстрого перехода на главную страницу портала;
· Маршруты – доступ к перечню маршрутов общественного транспорта и детальной информации по каждому маршруту;
· Остановки – доступ к перечню остановочных пунктов общественного транспорта и детальной информации по каждой остановке;
· Перевозчики – доступ к перечню перевозчиков;
· Войти – раздел для входа в Личный кабинет для зарегистрированных пользователей;
· Регистрация – раздел для регистрации новых пользователей;
· Восстановить пароль – раздел восстановления паролей зарегистрированных пользователей;
· Текущая дата и время.
Ниже располагается панель с заголовком портала и панель «Поиск по маршрутам»:

с возможностью поиска маршрута по:
· Типу транспортного средства – автобус, водное такси, трамвай, троллейбус;
· Номеру маршрута;
· Названию остановки.
Либо поиска нужной улицы на карте (фильтр «Название улицы) (см. раздел Прокладка маршрута»).
Карта располагается по центру главной страницы, на карту выводится информация о текущей транспортной ситуации: иконки, отображающие текущее положение транспортных средств и номера маршрутов, по которым ТС движутся:

Слева от карты располагается панель «Проложить маршрут», см. раздел «Прокладка маршрута».
В нижней части главной страницы - новости и реквизиты Санкт-Петербургского государственного казенного учереждения «Организатор перевозок»:

Отображение на карте низкопольного транспорта
На главной странице портала пользователям портала доступен просмотр текущего положения низкопольных транспортных средств.
Для того чтобы вывести на карту только низкопольный транспорт необходимо в верхнем правом углу карты нажать на элемент «Отобразить только низкопольные ТС».

На карту будут выведены только низкопольные транспортные средства, элемент «Отобразить только низкопольные ТС» станет синим:

Поиск остановок и маршрутов на главной странице
Для того чтобы найти нужный маршрут/остановку:
· На главной странице портала нужно выбрать тип транспортного средства и ввести номер маршрута (название остановки) в соответствующее поле панели «Поиск по параметрам»:

и нажать кнопку «Найти». Откроется страница со ссылкой на нужный маршрут (остановку).
· На главной странице в меню портала выбрать раздел «Маршруты», либо «Остановки»:

Откроется страница со списком маршрутов/остановок и ссылками на них (см. разделы «Описание страницы Маршруты», «Описание страницы Остановки»).
Прокладка маршрута
Чтобы проложить маршрут движения с учетом действующей маршрутной сети, на главной странице Городского транспортного портала Санкт-Петербурга пользователь:
1. Должен на карте указать начальные и конечные точки:
Кликнуть в нужную точку на карте левой кнопкой мыши и выбрать на всплывающей подсказке тип точки: «Старт» или «Финиш»:

2. Для того чтобы найти нужную точку на карте, можно воспользоваться поиском по названию улицы, для этого ввести название улицы на панели «Поиск по параметрам»:

Либо ввести название улицы в поле раздела «Проложить маршрут». Искомая улица будет выведена по центру карты и подсвечена:

3. Указать начальную и конечную точки:

4. На панели «Проложить маршрут» выбрать типы транспорта и нажать кнопку «Найти»

5. Появится окно состояния «Поиск маршрута», после этого найденный маршрут будет выведен на карту:

В левой части формы располагается список из альтернативных вариантов и детализация предложенного маршрута, указывается суммарная стоимость проезда по каждому из вариантов.
6. Для того чтобы удалить найденный маршрут, нажать кнопку «Сброс».
Описание страницы перечня маршрутов
Страница маршруты открывается из главного меню портала или в результате поиска маршрута на главной странице:

Содержание страницы – панель поиска и таблица маршрутов.
Таблица маршрутов содержит список маршрутов и следующие сведения по каждому маршруту (в столбцах):
· Тип ТС – иконка обозначает один из трех типов ТС: автобус, троллейбус, трамвай;
· Номер маршрута;
· Городской – признак показывает, является ли маршрут городским или пригородным;
· Начальный и конечный пункт маршрута – ссылки на страницу остановок, которые являются начальным и конечными пунктами маршрута;
· Низкопольный – признак, указывающий, что на данный маршрут должны выходить только низкопольные ТС;
· Расписание – ссылка на страницу с расписанием маршрута;
· Показать на карте – ссылка на страницу маршрута.
Поиск маршрутов на странице маршруты
На странице маршруты имеется панель «Поиск по параметрам» с набором фильтров:
· По типу транспортного средства;
· По номеру маршрута;
· По начальному и конечному пунктам маршрута;
· По улице;
· По расположению.
Задав необходимую комбинацию фильтров, пользователь получает список в «Таблице маршрутов». По умолчанию в нее выводятся все маршруты текущей маршрутной сети.
Для того чтобы вернуться к полному списку маршрутов и сбросить все выбранные фильтры нажать «Очистить».
Поиск маршрутов в выделенной области
Кроме того на странице маршруты пользователю доступна функция поиска маршрутов, проходящих в выделенной области на карте:
· На панели «Поиск по параметрам» выбрать признак «В выделенной области»;
· На странице появится карта:

· Левой клавишей мыши выделить область на карте, в таблице маршрутов, расположенной под картой, отобразится список маршрутов, трассы которых попадают в выделенную область:

· Чтобы переместиться по карте, снять галочку в поле
 и передвинуть карту левой кнопкой мыши до нужной области;
и передвинуть карту левой кнопкой мыши до нужной области;
 и передвинуть карту левой кнопкой мыши до нужной области;
и передвинуть карту левой кнопкой мыши до нужной области;
· Чтобы выйти из режима поиска маршрутов в выделенной области, снять галочку в поле


Описание страницы маршрута
Со страницы "Маршруты" пользователь может перейти на страницу конкретного маршрута, кликнув по ссылке «Показать на карте» в таблице маршрутов:

На странице маршрута отображается трасса маршрута на карте и список остановок маршрута в прямом и обратном направлениях, содержащий информацию (по столбцам):
- Название остановки – ссылка на страницу остановки;
- Расположение остановки;
- Номера маршрутов, которые также проходят через остановку;
- Карта – при нажатии на ссылку остановка подсвечивается на карте красным цветом;
- Расписания – ссылка на страницу расписания движения.
Описание страницы расписания маршрута
Перейти на страницу расписания маршрута можно со страницы маршрута:
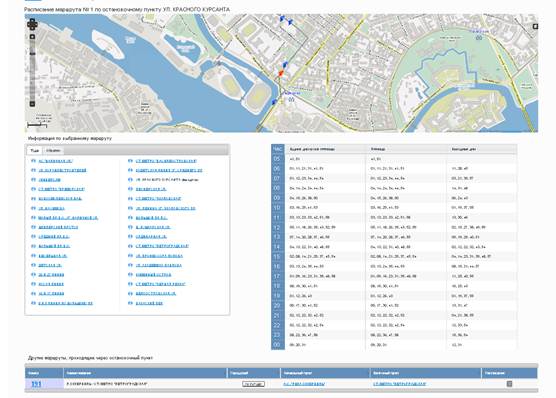
На странице расписания маршрута отображается карта остановок, перечень остановок в прямом и обратном направлении и расписание прибытия транспорта по выбранной в списке остановке, кроме того отдельным списком на страницу выводится перечень маршрутов, также проходящих через выбранную остановку.
Описание страницы с перечнем остановок
Перейти на страницу с полным списком остановок общественного пассажирского транспорта можно через раздел «Остановки» меню портала:

Содержание страницы – панель поиска и таблица остановок.
Таблица остановок содержит список остановок и следующие сведения по каждой остановке (в столбцах):
· Тип ТС – иконка обозначает один из трех типов ТС: автобус, троллейбус, трамвай;
· Наименование остановки – ссылка на страницу остановочного пункта;
· Фото;
· Расположение – местонахождение остановки;
· Маршруты – перечень и ссылки на маршруты, которые также проходят через остановку;
· Карта – под строкой с остановкой открывается карта, на которой показано расположение остановки.
Поиск на странице с перечнем остановок
На странице маршруты имеется панель «Поиск по параметрам» с набором фильтров:
· По типу транспортного средства;
· По названию остановки;
· По расположению остановки;
· По номеру маршрута
Задав необходимую комбинацию фильтров, пользователь получает список в «Таблице остановок». По умолчанию в нее выводятся все остановки маршрутной сети.
Для того чтобы вернуться к полному списку остановок и сбросить все выбранные фильтры нажать «Очистить».
Поиск остановок в выделенной области
Аналогично поиску маршрутов в выделенной области работает поиск остановок в выделенной области. Функция доступна на странице с перечнем остановок.
Описание страницы остановочного пункта
Со страницы с перечнем остановок пользователь может перейти на страницу остановочного пункта, кликнув по ссылке-названию остановки в списке остановок, либо по ссылке на начальный/конечный пункт в списке маршрутов.

На странице остановочного пункта отображается местоположение остановки на карте, список маршрутов, в которые входит данная остановка и прогноз прибытия транспортных средств, полученный по данным системы мониторинга. Кроме этого в прогнозе прибытия транспортного средства на остановку иконкой отмечаются прибывающие низкопольные транспортные средства.
Описание страницы с перечнем перевозчиков
На странице «Перевозчики» отображается перечень перевозчиков, осуществляющих пассажирские перевозки:

Описание страницы перевозчика
Со страницы с перечнем перевозчиков пользователь может перейти на страницу конкретного перевозчика:

На странице отображается перечень маршрутов, которые обслуживает выбранный перевозчик.
Регистрация пользователя на портале
Право доступа к дополнительным сервисам Городского транспортного портала Санкт-Петербурга в разделе «Личный кабинет» подразумевает наличие регистрации пользователя на портале. Для того чтобы создать учетную запись пользователю нужно заполнить форму регистрации, которая вызывается кнопкой «Регистрация», расположенной на панели меню портала:

В форме авторизации все поля обязательны для заполнения:

После заполнения формы на адрес электронной почты, указанный при регистрации будет выслано письмо с логином (совпадает с адресом электронной почты) и паролем для вход в личный кабинет.
Функции портала, доступные зарегистрированным пользователям
Авторизация и вход в личный кабинет
Для входа в «Личный кабинет» пользователю необходимо авторизоваться на портале, для этого нужно выбрать команду «Войти», которая располагается на панели меню портала:

Далее следует ввести полученные на электронный адрес параметры авторизации и подтвердить действие:

На панели меню команда «Войти» сменится командой «Войти в личный кабинет».
По команде «Войти в личный кабинет» по умолчанию открывается страница настройки профиля пользователя, слева перечислены доступные сервисы:

В случае если некорректно указаны логин или пароль, портал выдаст сообщение об ошибке и предложит ввести логин и пароль еще раз.
Редактирование личных данных и смена пароля
Изменение личной информации, указанной при регистрации, и смена пароля доступны пользователю в разделе «Профиль» «Личного кабинета». Для изменения личных данных, нужно ввести их повторно и подтвердить изменения, при редактировании все поля являются обязательными для заполнения
Для смены пароля необходимо ввести новый пароль и подтвердить его.
Восстановление пароля
Для восстановления пароля нажать «Восстановить пароль» на панели меню портала:

Заполнить открывшуюся форму. Новый пароль доступа будет выслан на указанный при регистрации e-mail.
Настройка сервиса e-mail-информирования
Зарегистрированному пользователю портала доступна функция e-mail -информирования о фактическом отправлении транспортного средства по указанному маршруту на указанную остановку в указанное пользователем время. Рассылка создается на один маршрут и период времени. Настройка сервиса осуществляется в разделе «Рассылки» «Личного кабинета», в списке на странице отображаются все созданные пользователем рассылки:

Для того чтобы создать рассылку нужно выбрать команду «Добавить рассылку» и заполнить форму «Добавление рассылки», все поля в форме являются обязательными для заполнения:

· Ввести название рассылки – идентифицирующее рассылку название
· Выберите тип транспорта – автобус, троллейбус, трамвай
· Укажите маршрут – номер маршрута
· Укажите остановку – название остановки из выпадающего списка остановок маршрута
· Выберите дни недели – дни недели, по которым необходима рассылка
· Время отправки – время формирования сообщения рассылки
· Активировать рассылку – включение рассылки
Для изменения рассылки предусмотрена функция «Редактировать». Для того чтобы удалить рассылку нужно выбрать команду «Удалить».
Обратная связь
Зарегистрированному пользователю портала доступна функция отправки обращений об инцидентах в работе общественного транспорта. Формирование сообщения осуществляется в разделе «Обращения» «Личного кабинета»:

Для того чтобы отправить обращение, нужно выбрать команду «Отправить обращение» и заполнить открывшуюся форму, указав необходимы параметры для анализа обращения и получения обратной связи. Поля отмеченные * являются обязательными для заполнения:

· Фамилия – по умолчанию в поле выводятся данные, указанные в профиле пользователя
· Имя - по умолчанию в поле выводятся данные, указанные в профиле пользователя
· Отчество
· Почтовый адрес – почтовый адрес необходимо указать, если в поле Форма ответа выбрано «По почте»
· Телефон – номер сотового телефона, по умолчанию выводятся данные, указанные в профиле пользователя
· Электронная почта - по умолчанию в поле выводятся данные, указанные в профиле пользователя
· Дата происшествия
· Время происшествия
· Тип транспорта – автобус, троллейбус, трамвай
· Номер маршрута
· Гос.номер – государственный номер транспортного средства
· Бортовой номер – парковый номер транспортного средства
· Место происшествия
· Направление движения
· Форма ответа – желаемая форма получения обратной связи: «Не требуется», «Устно», «По почте», «По электронной почте»
· Текст сообщения
В списке на странице выводятся все ранее отправленные обращения пользователя.
Поиск ТС по номеру
Зарегистрированный пользователь портала по известному ему бортовому/государственному номеру может получить сведения о работе данного транспортного средства за указанный день: номер маршрута, по которому двигалось транспортное средство, время начала и окончания работы. Для получения информации, пользователю необходимо выбрать раздел «Поиск ТС по номеру» заполнить поля поиска и выбрать команду «Искать»:

Выставление оценки маршруту
Зарегистрированному пользователю портала доступна функция оценивания маршрута по пятибалльной системе. Средневзвешенная оценка всех пользователей по каждому маршруту выводится на персональной странице маршрута:

Для того чтобы оценить маршрут пользователю нужно зайти на страницу «Личный кабинет» «Оценить маршрут»:

На странице выбрать команду «Оценить маршрут», далее заполнить открывшуюся форму и подтвердить ввод. Поля, отмеченные * являются обязательными для заполнения:

· Тип транспорта
· Номер маршрута
· Оценка
· Комментарий
Все оценки, выставленные пользователем, выводятся в списке на станице «Оценить маршрут».
Версия
Версия: 1.0.34